 |
 |
|
 |
|
Home -
Bedienung -
Splitten -
Tischsplitten
|

Bedienung - Tischsplitten
Splitten eines Tisches in mehrere Parteien
Aufsplitten eines Tisches in mehrere Parteien, ohne diese direkt abzurechnen
Nach der Eingabe einer Bestellung ist es möglich, diese in verschiedene Parteien aufzusplitten, um die einzelnen Personen am Tisch getrennt zu verwalten. Im folgenden Beispiel werden wir eine bonierte Bestellung von 6 Artikeln in 3 Parteien aufsplitten ohne diese direkt zu bezahlen.
Zuerst muss der zu splittende Tisch ausgewählt werden. Dies kann von der Tischliste, der Raumgrafik oder dem Bestelldialog aus erfolgen. In diesem Beispiel beschreiben wir das Splitten vom Bestelldialog aus, die Schritte gelten aber analog auch für Raumgrafik und Tischliste.
| |
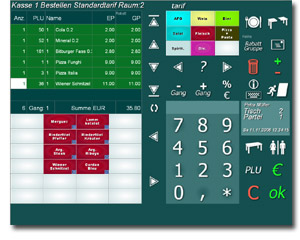 Bestelldialog Bestelldialog
Im Bestelldialog werden die 6 Artikel in der Artikelliste angezeigt. Die grüne Farbe der Artikel zeigt an, dass diese bereits boniert wurden. Um diese Bestellung in 3 Parteien zu Splitten, drücken Sie die Funktionstaste

|
| |
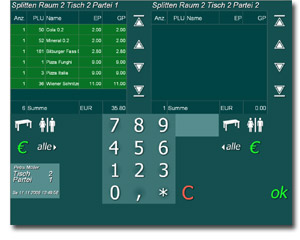 Splittbildschirm Splittbildschirm
Es erscheint der Splittbildschirm mit seinen beiden Splittlisten und den 6 Artikeln. Die leere Splittliste ist automatisch auf die 2. Partei des aktuellen Tisches eingestellt.
|
| |
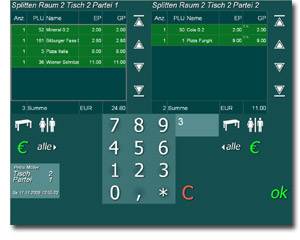 Partei 2 splitten Partei 2 splitten
Wählen Sie durch Antippen in der linken Liste die Artikel aus, welche in die Partei 2 gesplittet werden sollen. Diese werden dann in die rechte Liste verschoben. Stellen Sie danach die rechte Liste auf die 3. Partei des aktuellen Tisches ein. Drücken Sie dazu die Tasten


Verwenden Sie jedoch die Parteitaste unter der rechte Splittliste, um diese auf das neue Splittziel einzustellen!
|
| |
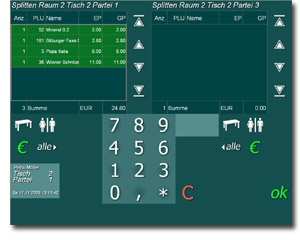 Partei 3 splitten Partei 3 splitten
In der linken Splittliste wird immer noch die erste Partei des aktuellen Tisches mit den restlichen 4 Artikeln angezeigt. Die rechte Splittliste ist leer und wurde auf das neue Splittziel Partei 3 des aktuellen Tisches eingestellt.
|
| |
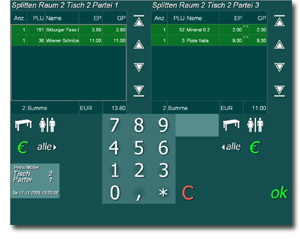 Splittvorgang beenden Splittvorgang beenden
Verschieben Sie jetzt zwei weiter Artikel durch Antippen von der linken Splittliste (Partei 1) in die rechte Splittliste (Partei 3) und bestätigen zum Abschluss des Splittvorgangs die Eingabe mit


|
| |
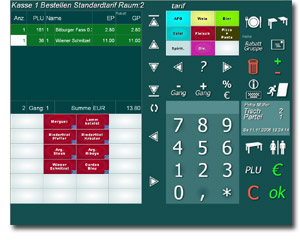 Bestelldialog Bestelldialog
Nach dem Beenden des Splittvorganges gelangen wir wieder in den Bestelldialog auf die Partei 1 mit den restlichen 2 Artikeln. Um sich das Ergebnis des Splittvorganges in Partei 2 und 3 anzuschauen, drücken Sie die Tasten
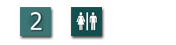

und


Zu jeder Partei können natürlich weitere Artikel gebucht werden. In der Tischliste wird der aktuelle Tisch jetzt in 3 Zeilen dargestellt, je eine für jede Partei und in der Raumgrafik mit 3 belegten Stühlen.
|

|
|
|
  |






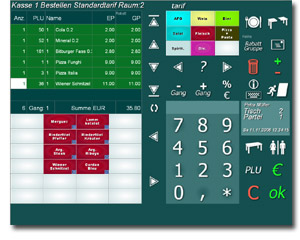 Bestelldialog
Bestelldialog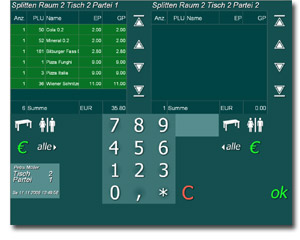 Splittbildschirm
Splittbildschirm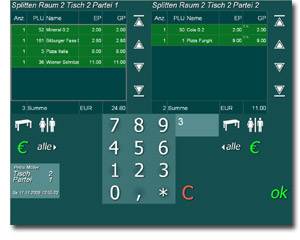 Partei 2 splitten
Partei 2 splitten 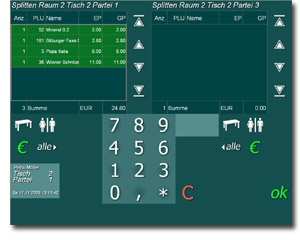 Partei 3 splitten
Partei 3 splitten 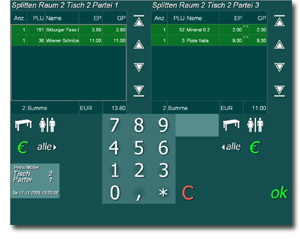 Splittvorgang beenden
Splittvorgang beenden 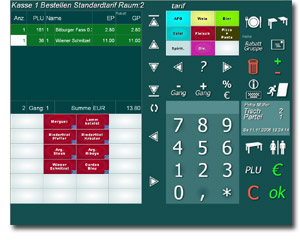 Bestelldialog
Bestelldialog Detaillierte Auflistung aller Funktionstasten die in den wichtigsten Bildschirmen der Gastrosoftware verwendet werden.
Detaillierte Auflistung aller Funktionstasten die in den wichtigsten Bildschirmen der Gastrosoftware verwendet werden.